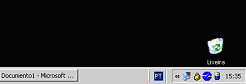Configurar em Windows
Windows 8 e 10
Instalação do Client
1) Antes de iniciar as configurações, instale o software cliente necessário, disponível em:
- https://www.shrew.net/download/vpn
- Procure na página a tabela com os arquivos. A versão mais atualizada é a 2.2.2.
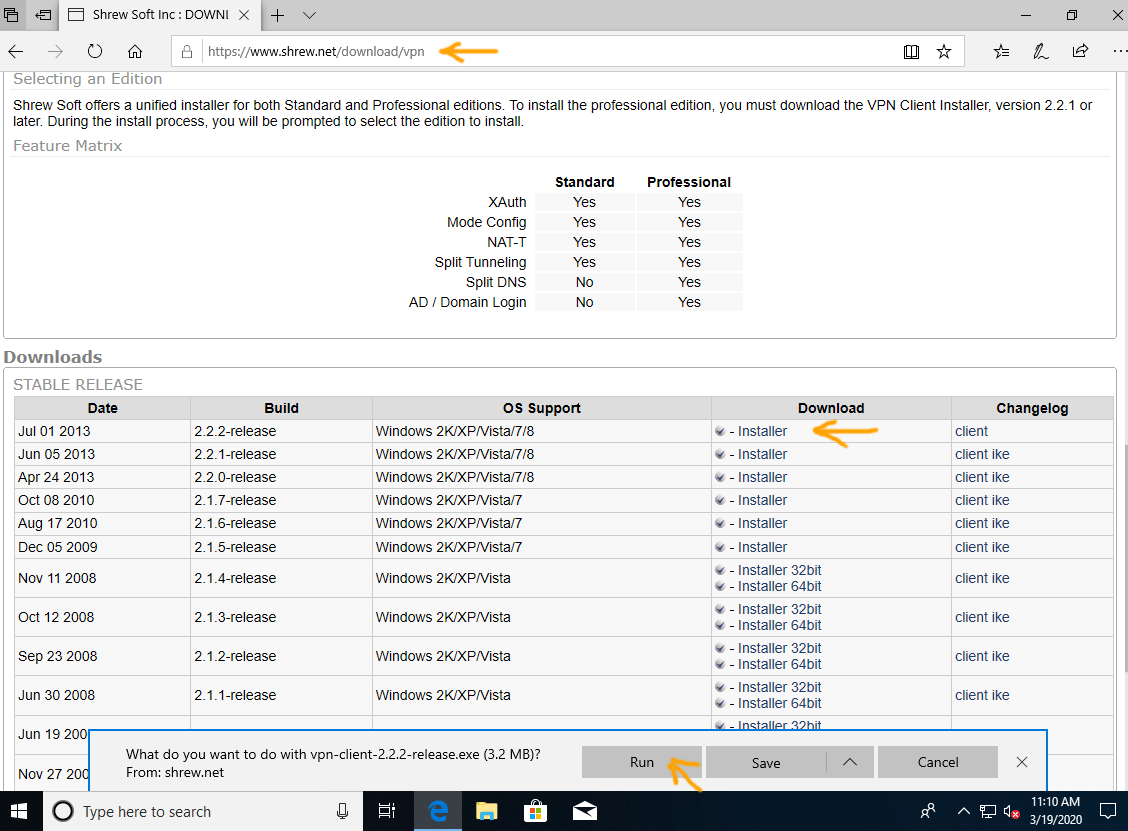
2) Faça o download e execute o instalador (clique em Yes ou Sim)
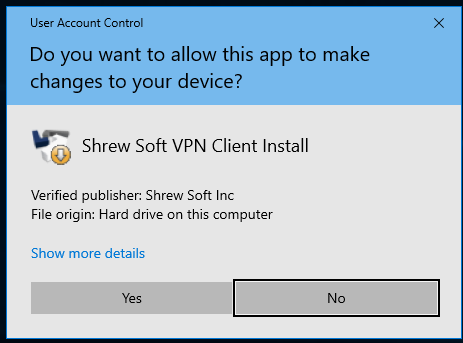
3) Prossiga com os passos de instalação, escolhendo a opção “Standard Edition”
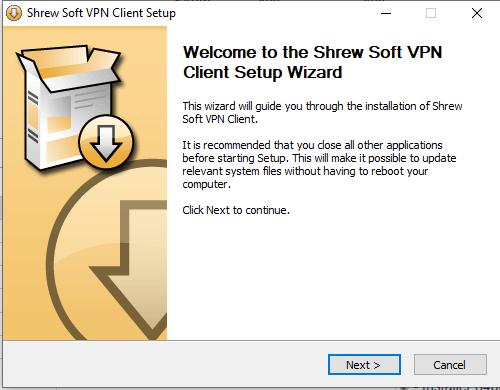
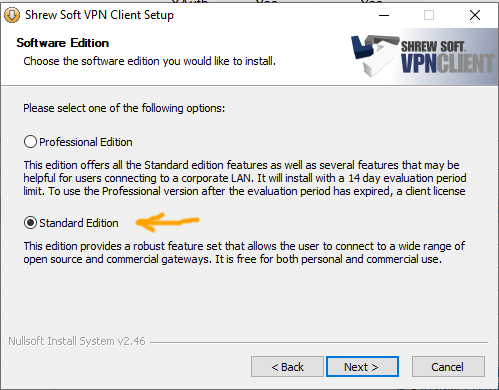
4) Prossiga com todos os passos, confirmando a instalação até o fim. Uma vez instalado o aplicativo será localizado entres os programas como “VPN Access Manager”
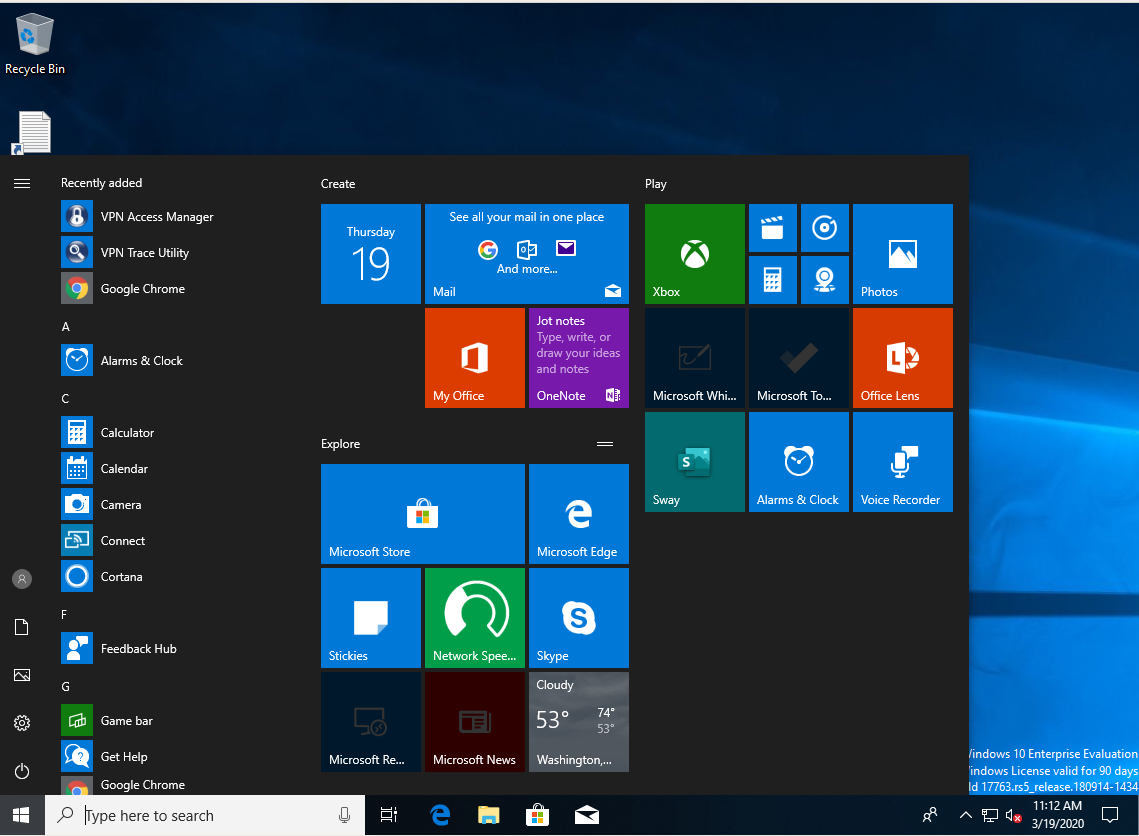
Configuração do Perfil
5) Abra o VPN Access Manager, e importe o arquivo .pcf previamente recebido. Clique em File e em seguida clique em Import
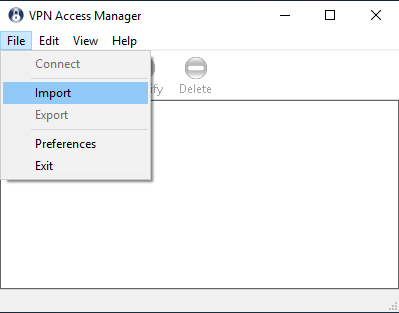
6) Selecione o arquivo .pcf que está em seu computador, escolhendo adequadamente o tipo do arquivo como “Cisco PCF File” no menu inferior direito para viabilizar a localização. Então clique em Open (ou Abrir)
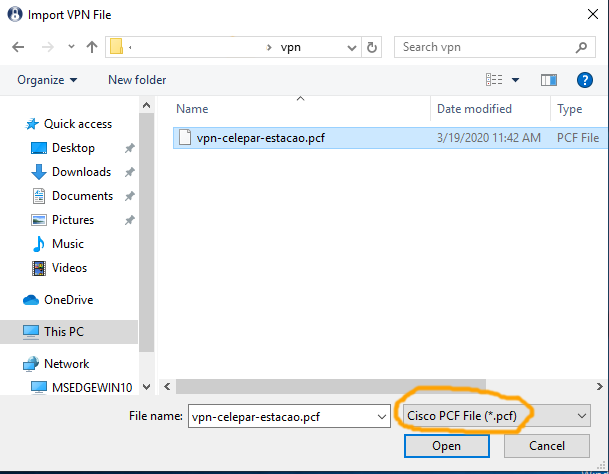
Com isso, o acesso VPN estará devidamente configurado.
Utilizando a VPN
7) Com o software client devidamente configurado, clique sobre o ícone com cadeado que identifica o perfil VPN e clique no ícone Connect do menu, ou com o botão direito do mouse selecione a opção Connect
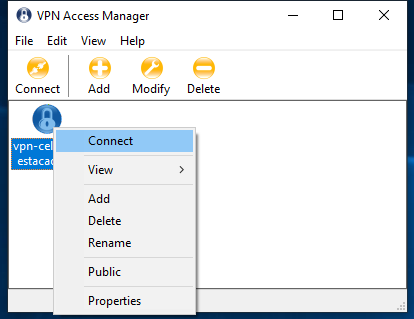
8) Informe o seu usuário igual ao do Expresso e sua senha igual à do Expresso.
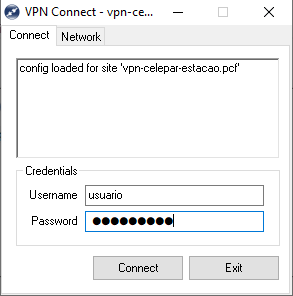
9) Uma vez conectado com sucesso, mantenha a janela aberta, apenas minimizando-a se necessário. Se o programa for encerrado a conexão é interrompida.
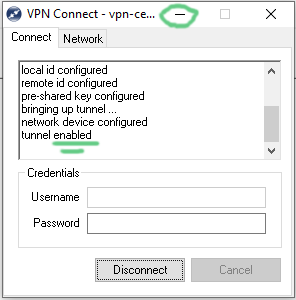
10) Para acessar sua estação de trabalho, utilize o recurso Remote Desktop disponível no Windows. Não esqueça de habilitar previamente este serviço em sua estação local.
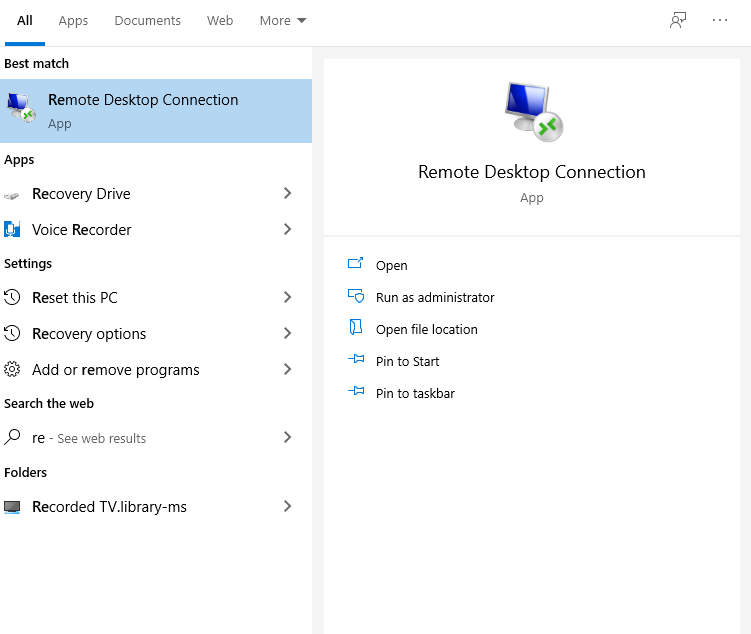
11) Informe adequadamente o endereço IP de sua estação para acessar a tela de login de sua estação de trabalho.
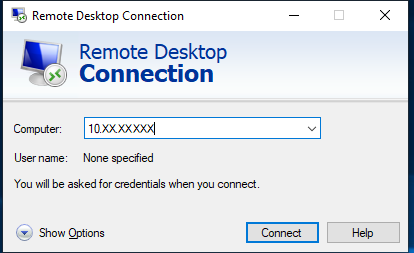
Para encerra sua conexão, encerre o Remote Desktop e o Client VPN. Para conectar-se novamente, repita os procedimentos a partir do item (7)
Outros Windows (XP, 7)
- Obter o arquivo de instalação apropriado:
- Execute o arquivo. Para as telas que seguem, clicar em next (ou próximo) até finalizar. Em seguida será solicitado reiniciar o computador.
-
Uma vez reiniciado, vá em INICIAR -> PROGRAMAS -> CISCO SYSTEMS VPN CLIENT -> VPN CLIENT. Aparecerá essa janela.
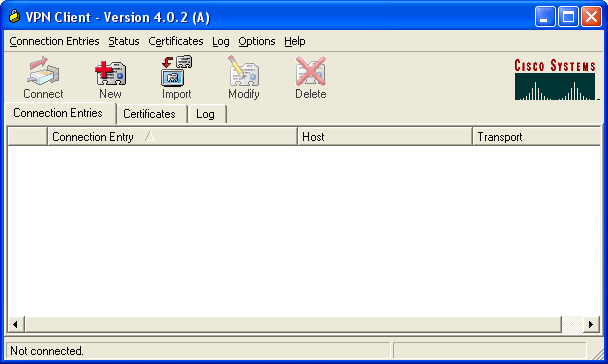
-
Clique no botão Import
-
Escolha o arquivo que foi enviado para você: nome_arquivo.pcf
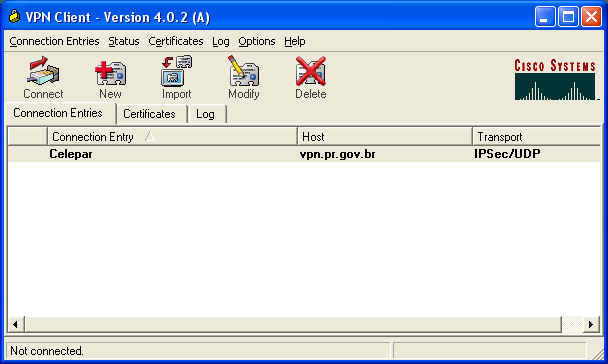
-
Clicar em Connect , para acessar a VPN
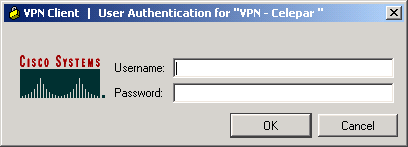
-
No campo Username, escreva a chave pessoal que foi passada para você;
- No campo Password, escreva a senha da chave pessoal que foi passada para você;
- Após informar Username e Password clicar no botão OK.
-
Para confirmar que a VPN está conectada um pequeno cadeado “fechado” aparecerá na barra de inicialização rápida.